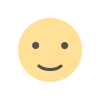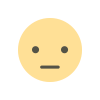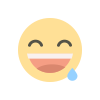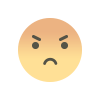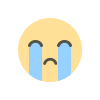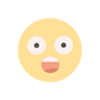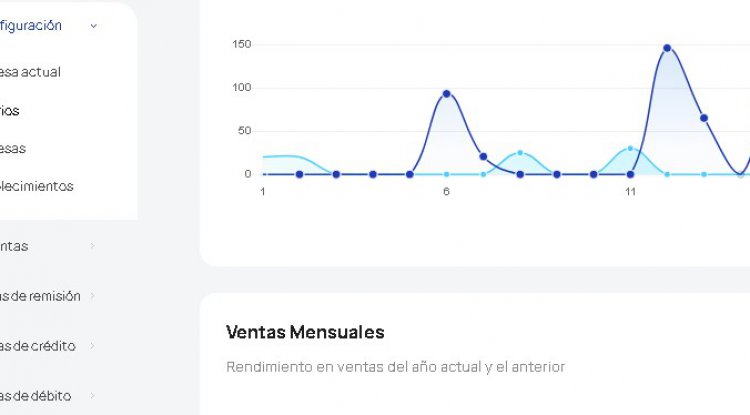CONFIGURACIÓN MINI IMPRESORA TÉRMICA DE 58MM BLUETOOTH USB EN WINDOWS
Aquí te enseñamos como configurar la impresora térmica de 58mm en Windows mediante conexión USB.
CONFIGURACIÓN DE LA IMPRESORA TÉRMICA DE 58MM (MOBILE PRINTER)
CONFIGURACIÓN USB
Esta guía esta diseñada con el fin de ayudar a configurar la impresora en una pc o tablet con WINDOWS vía bluetooth y por medio del cable USB.
La configuración esta orientada a máquinas con Windows 10, si usted posee otros Sistemas operativos de igual manera puede intertar configurar su equipos siguiendo esta guía ya que los pasos son muy similares.
El primer paso es descargar los drivers de la impresora a través del siguiente link:
DRIVER IMPRESORA 58MM BLUETOOTH USB
En la ventana que aparecerá presione sobre el botón descargar:
![]()
![]()
En su navegador aparecerá la descarga de la siquiente manera, ábralo dando un clic sobre él.
![]()
También puede moverlo al escritorio y realizar un respaldo de él en caso de que lo necesite a futuro.
![]()
Luego de abrir tendrá una pantalla similar a esta donde deberá dar clic en en el botón aceptar:
![]()
Presione sobre el botón Instalar:
![]()
En la siguiente sección una ventana de selección de los parámetros de la impresora:
Driver Name: Seleccione el modelo HPRT MTP-II
Printername: Dejar por defecto
Select port: En esta parte es importante seleccionar el puerto al que se ha conectado la impresora, en el caso de las tablets pc o algunos otros equipos solo cuentan con 1 puerto USB, otros en cambio, disponen de muchos puertos, en cualquiera de los casos es importante seleccionar el puerto correcto caso contrario la impresora no se instalará. Si antes ya se ha instalado una impresora puede ser que el puerto no este disponible porque puede estar ocupado y si su pc solo dispone de un puerto lo más probable es que el sistema cree un nuevo puerto virtual, en caso de que se seleccione el puerto incorrecto puede volver a ejecutar el instalador sin problema.
![]()
Como podemos observar el puerto aparece como "USB001" y como tipo de puerto tenemos "Puerto de impresora virtual para USB", este es el puerto que debemos seleccionar en este caso porque no se ha instalado ninguna impresora antes, como habíamos dicho anteriormente si ya hemos instalado una impresora con anterioridad aparecerá otro puerto como "USB002" y como tipo de puerto tenemos "Puerto de impresora virtual para USB", en este caso seleccionar éste puerto
![]()
Lo importante en este paso es que aprendamos a identificar el puerto que se utiliza en la impresora ya sea USB001, USB002, USB003, etc. el dispositivo trabaja sobre él.
Luego que seleccionemos en tipo de puerto damos clic en "OK" y comenzará la instalación.
![]()
Cuando termine la instalación damos clic en "Finish".
![]()
Para comprobar que la impresora este instalada seguimos los siguientes pasos:
En el inicio de Windows buscamos la palabra "control" donde se mostrará el acceso al panel de control, damos clic sobre él:
![]()
Seleccionamos el menú "Ver dispositivos e impresoras":
![]()
Aquí deberá aparecer la impresora que acabamos de instalar como "HPRT MPT-II":
![]()
CONFIGURACIÓN VÍA BLUETOOTH
A continuación te enseñaremos como realizar la configuración de la impresora vía bluetooth.
Como primer paso en el menú inicio de Windows debemos escribir la palabra "Bluetooth" con el fin de encontrar el apartado de "Configuración de Bluetooth y otros dispositivos", debemos entrar a él de la siguiente manera:
![]()
Ahora debemos entrar a "Agreagar Bluetooth u otro dispositivo", no olvide encender su Bluetooth:
![]()
![]()
Se abrirá una nueva ventana en donde debemos seleccionar el menú "Bluetooth":
![]()
Luego aparecerá una lista con todos los dispositivos, aquí deberemos seleccionar la impresora "MPT-II":
![]()
Luego le pedirá ingresar el pin de la impresora 0000 y presione "Conectar":
![]()
Si todo esta correcto la impresora debe añadirse correctamente.
![]()
Ahora la impresora aparecerá como "Emparejado":
![]()
Luego que la impresora este añadida al los dispositivos bluetooth, debemos dirigirnos al menú "Impresoras y escáneres":
![]()
Seleccionamos la opción "Agregar una impresora o un escáner":
![]()
El sistema comenzará a buscar impresoras disponibles y a su vez aparecerá una opción llamada "La impresora que deseo no esta en la lista":
![]()
Damos clic sobre la opción:
![]()
Ahora aparecerá la siguiente ventana:
![]()
Para añadir la impresora escogemos la opción "Agregar una impresora local o de red con configuración manual":
![]()
Ahora tenemos que seleccionar el puerto:
![]()
Para poder estar seguros de que puerto debemos seleccionar debemos irnos al panel de control, para esto escribimos en el menú inicio la palabra "Control" y seleccionar el apartado de "Panel de control":
![]()
Entramos a "Ver dispositivos e impresoras":
![]()
Aquí debemos poder ver a la impresora "MPT-II" que configuramos anteriormente mediante bluetooth:
![]()
Damos clic derecho sobre ella y seleccionamos "Propiedades":
![]()
En la ventana que se abre nos dirigimos a la pestaña "Hardware", aquí podemos ver en la parte resaltada el puerto que necesitamos, en este ejemplo se refleja el puerto "COM3", ahora ya sabemos que puerto seleccionar:
![]()
Volvemos a la ventana anterior para seleccionar el puerto y damos clic en "Siguiente":
![]()
Dejamos seleccionado la opción "Usar un puerto existente" y verificamos que este seleccionado el puerto:
![]()
En la parte de la instalación escogemos el fabricante "HPRT", en impresoras "HPRT MPT-II" y damos clic en siguiente:
![]()
Dejamos seleccionado la opción "Usar el controlador actualmente instalado (recomendado)" y damos clic en "Siguiente":
![]()
Ahora podemos cambiar el nombre o dejarlo como esta por default y damos clic en siguiente:
![]()
Dejamos marcada la opción "No compartir esta impresora" y damos clic en "Siguiente":
![]()
Finalmente damos clic en "Imprimir una página de prueba" y en su impresora debería salir una impresión terminando así con la configuración, damos clic en "Finalizar":
![]()
En los dispositivos e Impresora el dispositivo debería aparecer listo para su uso:
![]()
Ahora la impresora esta conectada vía bluetooth lista para imprimir.
What's Your Reaction?